How to import bookmarks and settings into Microsoft Edge
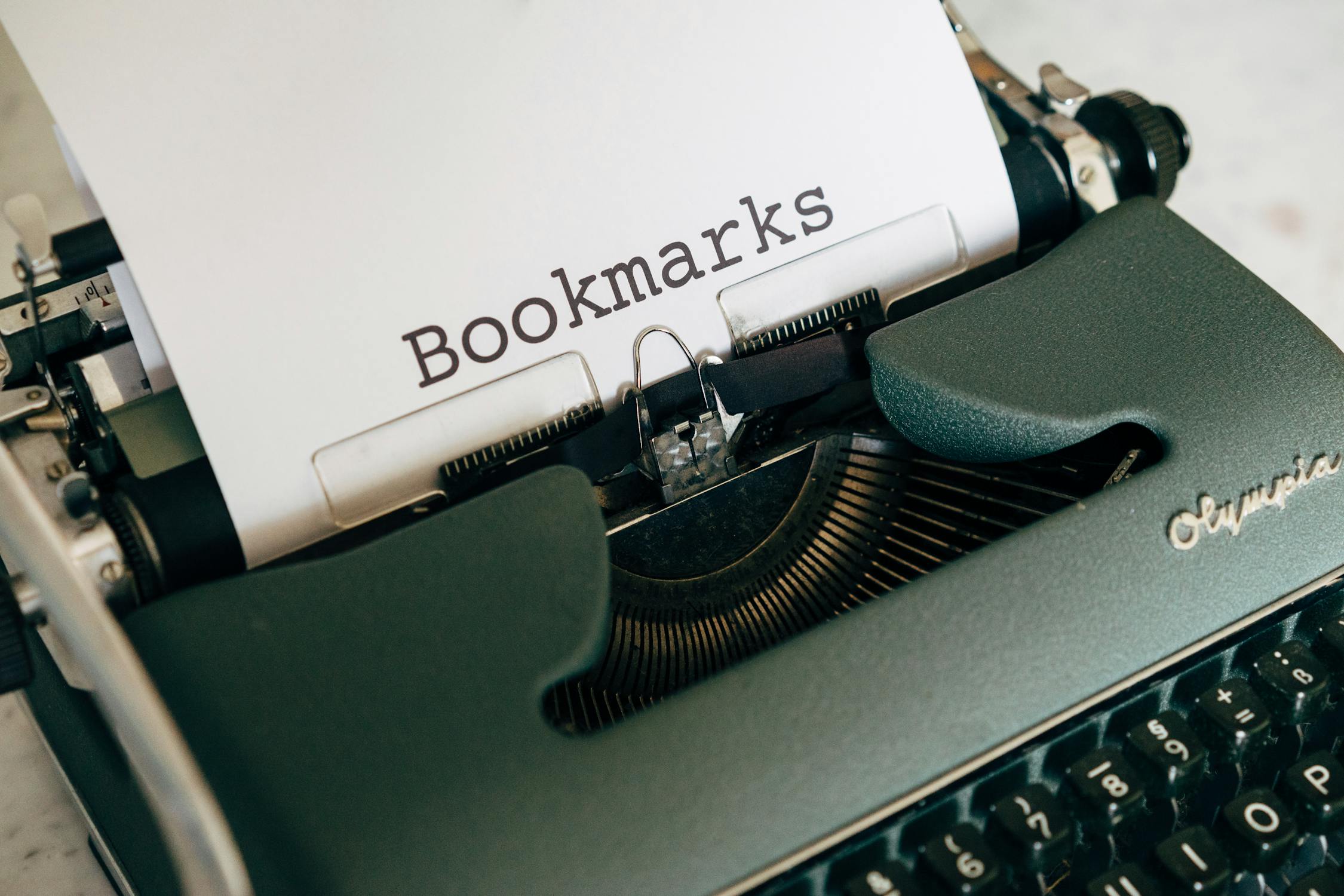
Switching web browsers can be a hassle, especially when it comes to preserving your bookmarks and settings. Microsoft Edge, however, makes this process straightforward and efficient. Whether you are migrating from Chrome, Firefox, or another browser, Edge provides easy options to import your essential data. In this guide, we will explore the methods to seamlessly transfer bookmarks and settings into Microsoft Edge.
Getting Started with Importing Bookmarks
To begin the process of importing bookmarks into Microsoft Edge, first ensure that you have the latest version of the browser installed. Open Microsoft Edge and follow these steps:
- Click on the three-dot menu in the upper-right corner.
- Select "Favorites" from the dropdown menu.
- Choose "Import" from the "Favorites" panel.
- Select the browser from which you want to import bookmarks.
- Click on "Import" to complete the process.
These steps will import your bookmarks from other browsers like Chrome, Firefox, Internet Explorer, or an HTML file. The imported bookmarks will be organized within the Favorites section of Microsoft Edge, allowing for easy access and management.
Transferring Settings
In addition to bookmarks, you may also want to import settings such as passwords, browsing history, and autofill information. Here's how to do it:
- Open Microsoft Edge and click on the three-dot menu in the upper-right corner.
- Select "Settings" from the dropdown menu.
- Go to "Profiles" and click on "Import browser data."
- Select the source browser and choose the data types you wish to import (e.g., passwords, history).
- Click on "Import" to finalize the process.
This method ensures that all your crucial browsing data is transferred seamlessly to Microsoft Edge. You can continue browsing without having to reconfigure your settings or input saved information again.
Troubleshooting Common Issues
Occasionally, users might face issues while importing data into Microsoft Edge. Here are some common problems and their solutions:
| Issue | Solution |
|---|---|
| Bookmarks not appearing | Ensure that you selected the correct browser and file format during import. Check if the bookmarks are stored under a different folder in Edge. |
| Password import failure | Verify that password sync is enabled in both browsers. Ensure that you're signed into your profile on both browsers during the import process. |
| Settings mismatch | Reset your Edge settings by navigating to Settings > Reset settings > Restore settings to their default values. Reattempt the import after resetting. |
If these solutions do not resolve your issues, consider visiting Microsoft's official support page at support.microsoft.com.
Using Extensions for Enhanced Importing
If you require more advanced importing options, there are several third-party extensions available that can help streamline this process. Extensions like “Bookmark Manager” or “Session Buddy” offer additional features for managing and transferring your browsing data.
To install an extension in Microsoft Edge:
- Open Microsoft Edge and navigate to the "Edge Add-ons" store at Microsoft Edge Extensions Home.
- Search for the desired extension (e.g., Bookmark Manager).
- Click "Get" to install the extension in your browser.
- Follow any specific instructions provided by the extension for importing data.
Extensions can offer more granular control over what gets imported and how it is organized within Microsoft Edge.
Migrating your bookmarks and settings into Microsoft Edge doesn’t have to be a daunting task. By following straightforward steps outlined above, users can efficiently transfer their essential data with minimal hassle. Whether using built-in tools or third-party extensions, Microsoft Edge provides multiple avenues for ensuring a smooth transition from other browsers.
If you encounter any issues during this process, consulting available resources or seeking support from Microsoft can provide further assistance. Embrace a seamless browsing experience with Microsoft Edge by taking advantage of its user-friendly import features.
FAQ Section: Common Questions About Migrating to Microsoft Edge
Switching to a new web browser can bring up several questions, especially when it comes to maintaining your existing data. Below are some frequently asked questions that can help you better understand the process of migrating to Microsoft Edge.
1. Can I import bookmarks from multiple browsers simultaneously?
No, Microsoft Edge allows you to import bookmarks from one browser at a time. You will need to repeat the import process for each browser if you have bookmarks stored in multiple browsers.
2. Is it possible to import extensions from other browsers into Microsoft Edge?
Microsoft Edge does not support direct importing of extensions from other browsers. However, many popular extensions available in Chrome or Firefox have equivalents or are also available in the Edge Add-ons store. You can manually search for and install these extensions from the Edge Add-ons store.
3. What happens if my imported passwords do not appear in Edge?
If your imported passwords do not show up, ensure that password sync is enabled in both your source browser and Microsoft Edge. Additionally, make sure you are signed into your profile on both browsers during the import process.
4. How do I organize imported bookmarks in Microsoft Edge?
After importing bookmarks, you can organize them by clicking on the "Favorites" button (represented by a star icon) in the toolbar. From there, you can drag and drop bookmarks into folders or create new folders for better organization.
5. Is it necessary to keep my old browser installed after importing data to Microsoft Edge?
No, once you have successfully imported your data into Microsoft Edge, it is not necessary to keep your old browser installed. However, it might be useful to keep it for a short period until you are confident all your important data has been transferred correctly.